1.2 Install and configure Nano Server
1.2.1 Determine appropriate usage scenarios and requirements for Nano Server
1.2.3 Implement Roles and Features on Nano Server
1.2.4 Using Nano Server Image Builder
1.2.5 Manage and configure Nano Server
1.2.6 Manage Nano Server remotely using MMC, Windows PowerShell, and Server Management Tools
1.2.1 Determine appropriate usage scenarios and requirements for Nano Server
Nano Server er et installasjonsalternativ med minimalt fotavtrykk; enda mindre enn Server Core. Nano Server er designet for å tilby skybaserte infrastrukturtjenester med minimalt ressursbehov og administrasjon, og minst mulig angrepsflate. Det er to scenarier hvor man ønsker å bruke Nano Server:
- Skybaserte infrastrukturtjenester som Hyper-V, Failover Clustering, Scale-Out File Servers, DNS og IIS
- For å kjøre skybaserte applikasjoner (born-in-the-cloud) i containere på virtuelle maskiner, eller på fysiske maskiner, som ikke trenger GUI.
Fordeler med Nano Server:
- Rask oppstart
- Færre oppdateringer og omstarter
- Krever mindre lagringsplass
- Mindre angrepsflate
NB. Merk at Nano Server mangler en del kapabiliteter som Server Core og Full Desktop Experience tilbyr (tjenester, roller, features..). Man kan ikke administrere Nano Server lokalt, men gjør det fra andre servere via MMC snap-ins, Server Manager etc.
1.2.2 Install Nano Server
Eneste måten å installere Nano Server er ved å lage en Virtual Hard Disk (VHD) med PowerShell. Kildefilene man trenger til Nano Server er inkludert i Windows Server 2016 installasjonsmediet. Merk at rollene for Nano Server er unike, slik at man kan ikke installere roller fra Server Core eller Desktop Experience på Nano Server.
Lage et Nano Server image
Monter installasjonsmediet for Windows Server 2016 og åpne et PowerShell vindu som administrator.
# Naviger til installasjonsmediet\NanoServer
Set-Location F:\NanoServer\
# Importer Nano Server Image Generator modul
Import-Module .\NanoServerImageGenerator
# Oppretter virtuel disk med Nano Server installert.
# Velg mellom Guest (virtuell) eller Host (fysisk) og Standard eller Datacenter utgave.
# Når kommandoen kjøres vil du bli spurt om å oppgi et passord for lokal admin på Nano serveren
New-NanoServerImage -DeploymentType [Guest|Host] -Edition [Standard|Datacenter] -MediaPath F:\ -TargetPath D:\Hyper-V\VHD\Nano1.vhdx -ComputerName Nano1 -DomainName ad.norrz.com
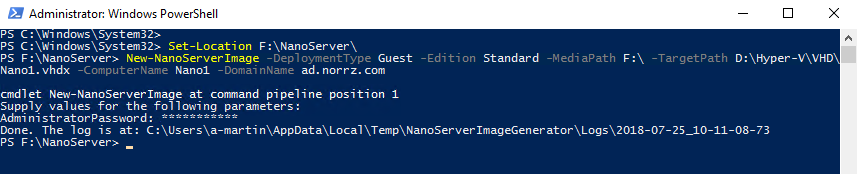
Siden vi brukte -DomainName har serveren blitt meldt inn i domenet. Det krevde at maskinen hadde tilgang til domenet og den som kjørte kommandoen må ha rettigheter til å melde inn maskiner i domenet. Hvis man ikke vil melde den inn i domenet utelater man bare denne opsjonen.
NB. Merk at hvis maskinen allerede finnes i AD kan man bruke opsjonen -ReuseDomainNode for å gjenbruke den i stedet for å lage en ny.
Dersom man ikke har tilgang til domenet må man gjøre det litt annerledes. Da må man først få tak i en "blob" fil fra en maskin som er medlem av domenet:
djoin.exe /provision /domain ad.norrz.com /machine Nano1 /savefile blob.txt
Så kan man bruke blob-filen med New-NanoServerImage -DomainBlobPath cmdleten:
New-NanoServerImage -DeploymentType [Guest|Host] -Edition [Standard|Datacenter] -MediaPath F:\ -TargetPath D:\Hyper-V\VHD\Nano1.vhdx -ComputerName Nano1 -DomainBlobPath blob.txt
Creating a NanoServer VM
For å opprette en virtuell maskin med Nano Server må vi lage en ny VM og legge til VHDX filen vi lagde som virtuell harddisk på VMen.
For å opprette en ny virtuell maskin går man i Hyper-V > New > Virtual Machine... og følger veiviseren.
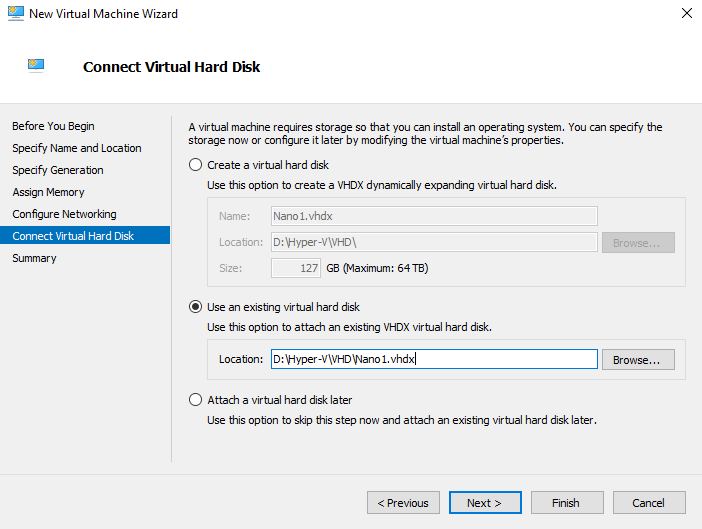
Man kan også gjøre det med PowerShell:
# Oppretter en VM med 512MB RAM, 1 CPU og Nano1.vhdx som harddisk. VMen kobles til svitsjen "Intern"
# Merk at Generation 1 krever en VHD fil, mens en Generation 2 krever en VHDX fil
New-VM -Name Nano1 -Generation 2 -MemoryStartupBytes 512MB -VHDPath D:\Hyper-V\VHD\Nano1.vhdx -SwitchName Intern
1.2.3 Implement Roles and Features on Nano Server
Alle roller, features og drivere til Nano Server kommer som pakker (CAB-filer) som må installeres. Disse pakkene ligger på Windows Server 2016 installasjonsmedium under NanoServer\Packages.
For å installere ekstra pakker kan man spesifisere de når man oppretter den virtuelle harddisken med PowerShell kommandoen New-NanoServerImage. Følgende opsjoner kan brukes for å installere ekstra funksjonalitet:
- Compute: Installerer Hyper-V rolle
- Clustering: Installerer Failover Clustering rolle
- OEMDrivers: Legger til basisdrivere som følger med i Server Core
- Storage: Installerer File Server rollen
- Defender: Installerer Windows Defender
- Containers: Installerer support for Windows Containers
- Packages: Installerer en eller flere pakke blant følgende:
- Microsoft-NanoServer-DSC-Package: Installerer Desired State Configuration
- Microsoft-NanoServer-DNS-Package: Installerer DNS rollen
- Microsoft-NanoServer-IIS-Package: Installerer IIS rollen
- Microsoft-NanoServer-SCVMM-Package: Installerer System Center Virtual Machine Manager agenten
- Microsoft-NanoServer-SCVMM-Compute-Package: Installerer Hyper-V rollen slik at den er kompatibel med SCVMM (Må ikke brukes med opsjonen -Compute)
- Microsoft-NanoServer-NPDS-Package: Installerer Network Performance Diagnostics Service
- Microsoft-NanoServer-DCB-Package: Installerer Data Center Bridging
- Microsoft-NanoServer-SecureStartup-Package: Installerer Secure Startup
- Microsoft-NanoServer-ShieldedVM-Package: Installerer Shielded VM pakken (kun for Datacenter utgaven)
Det er også mulig å legge til pakker etter at man har opprettet den virtuelle harddisken:
Edit-NanoServerImage -TargetPath D:\Hyper-V\VHD\Nano1.vhdx -Package Microsoft-NanoServer-IIS-Package
1.2.4 Using Nano Server Image Builder
For å forenkle opprettelse av Nano Server har Microsoft laget et verktøy som heter Nano Server Image Builder. Det er en grafisk veiviser slik at man slipper å huske PowerShell varianten. I tillegg kan den lage bootable USB slik at man kan installere Nano Server på en fysisk maskin.
Installere Nano Server Image Builder
Last ned og installer Nano Server Image Builder fra denne linken: https://www.microsoft.com/en-ca/download/details.aspx?id=54065
Den vil be deg om å installere Windows Assessment and Deployment Toolkit hvis du ikke har det installert.
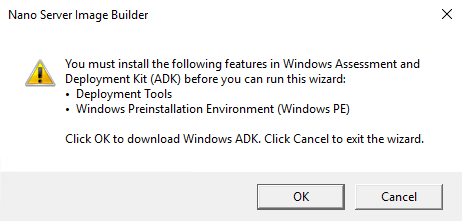
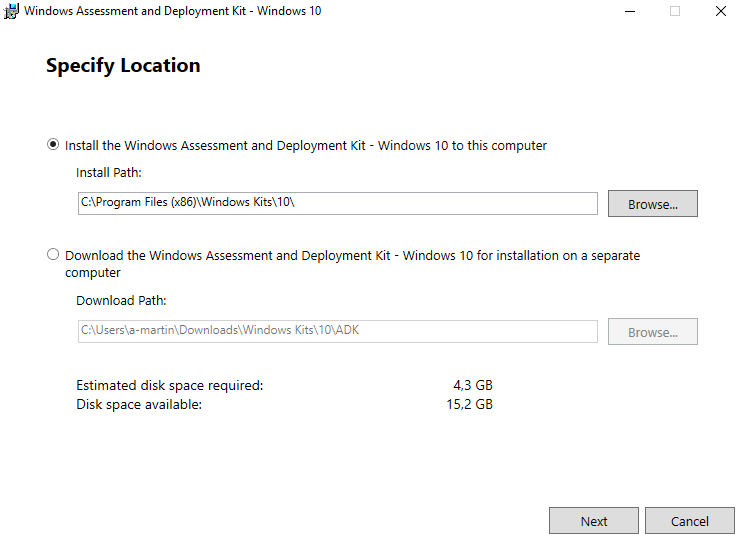
Huk av for følgende:
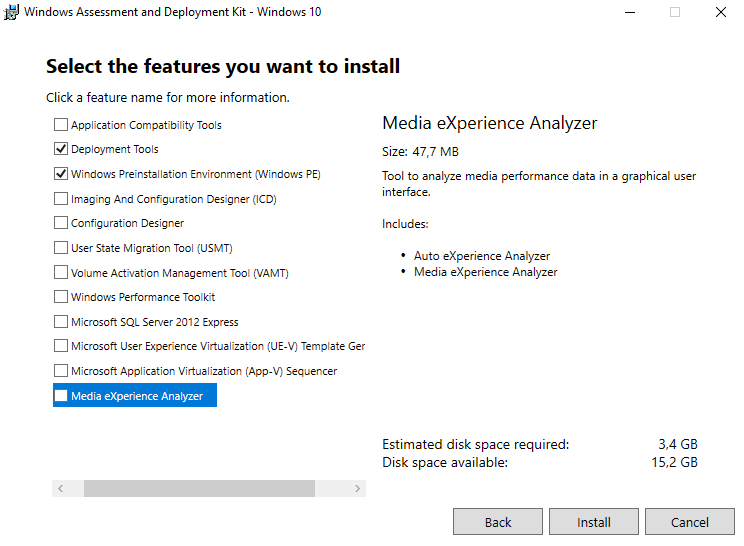
Når det er installert er Nano Server Image Builder klart og kan startes.
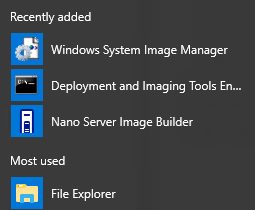
Ved oppstart får man to valg:
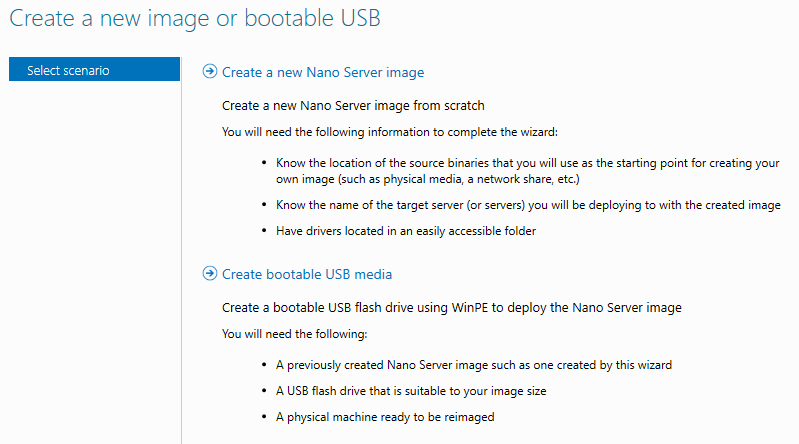
Lag et nytt Nano Server Image
Monter Windows Server 2016 installasjonsmedie.
Start Nano Server Image Builder og trykk på Create a new Nano Server Image.
- Create a new image: Oppgi sti til montert Windows Server 2016 Installasjonsmedie
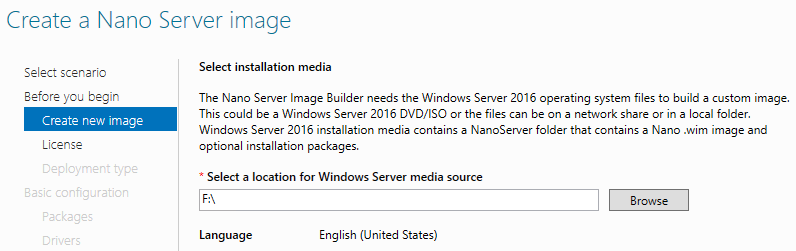
- License: Les og aksepter lisensen
- Deployment type:
- Virtuell eller fysisk maskin?
- Sti til VHD(X) filen og maks diskstørrelse
- Sti til mappe hvor logger kan lagres
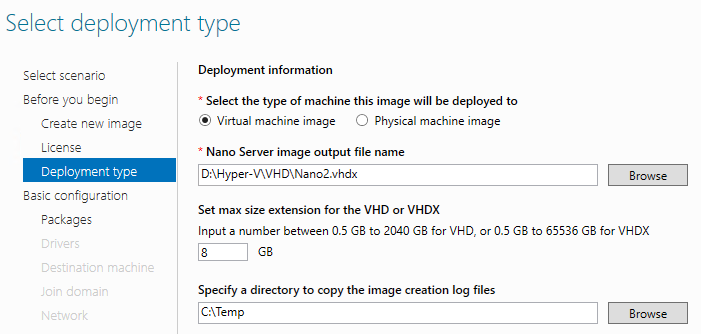
Detect destination computer's hardware configuration (bare hvis fysisk maskin): Konfigurer en USB til å analysere og logge konfigurasjon på målmaskinen
Packages: Velg utgave som skal installeres. Standard eller Datacenter. Velg ev. pakker eller roller som skal installeres.
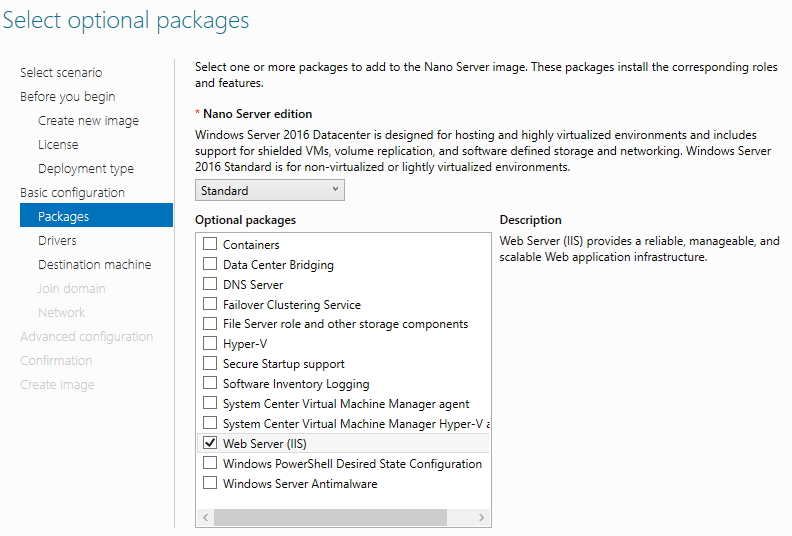
- Drivers: Legg til ev. drivere (Hyper-V integration driver er allerede inkludert)
- Destination machine: Oppgi navn på maskin, admin passord og tidssone
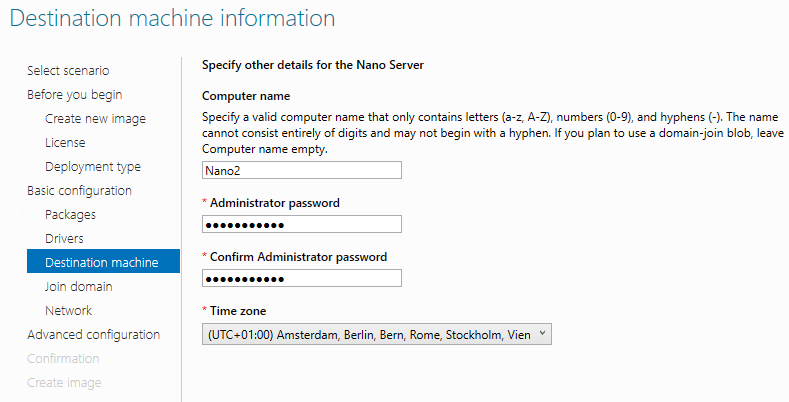
- Join Domain (valgfritt): Velge domene eller blob fil
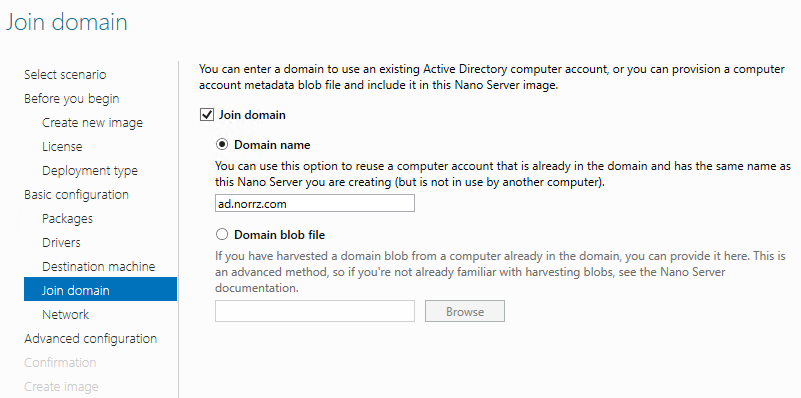
- Network: Diverse innstillinger (se bilde)
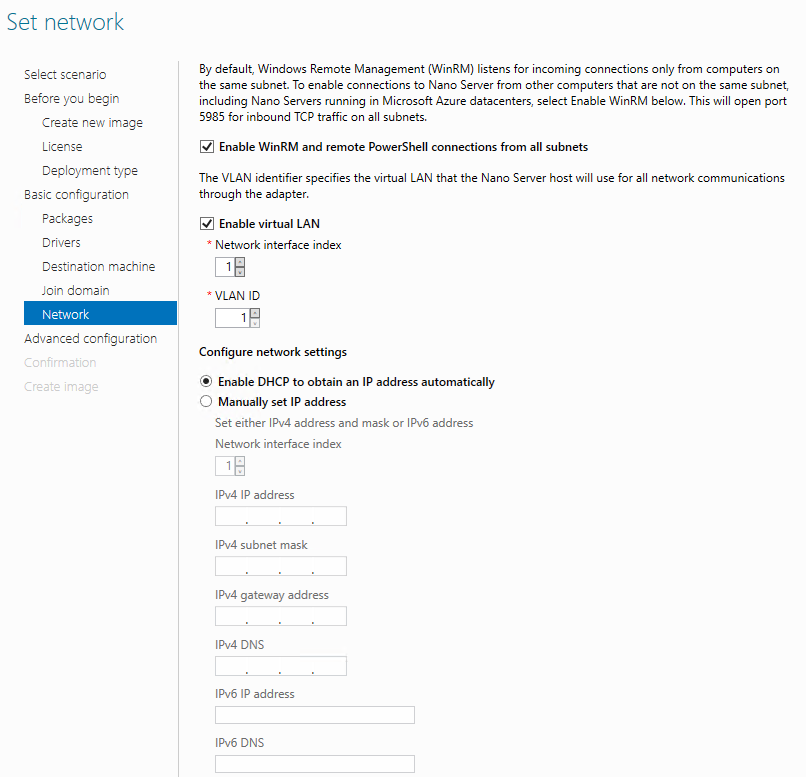
- Advanced Configuration (Valgfritt): Velg å opprett image eller konfigurer avanserte alternativer
- Servicing Packages: Oppdateringer som skal installeres (CAB-filer)
- Embed files, scripts or binaries: Velg skript eller programmer som skal kjøres etter installasjonen
- Remote options: Aktiver Emergency Management Services (EMS)
- Debugging: Skru på utviklingsstøtte (usignerte drivere, åpne port for debugging mm.), skru på og konfigurer kernel debugging
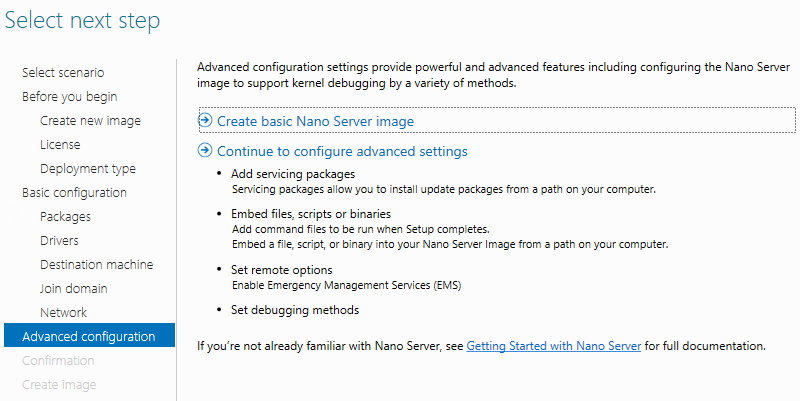
Lag en bootable USB fra VHD(X)
Start Nano Server Image Builder og trykk på Create bootable USB media.
- Select Nano Server Image: Velg VHD(X) filen som du allerede har opprettet
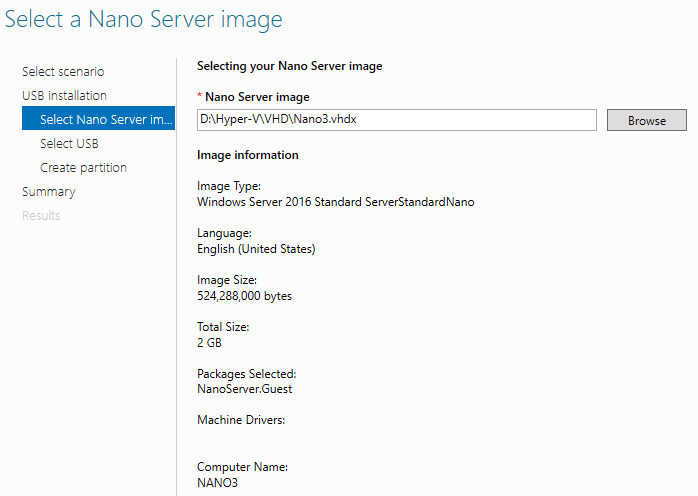
- Select USB: Velg en USB stasjon om er koblet til
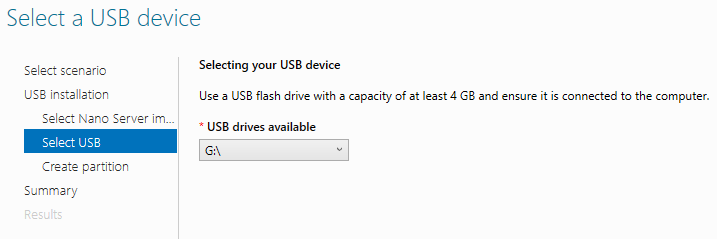
- Create partition: Velg mellom BIOS og UEFI. Endre på partisjoneringen om ønskelig.
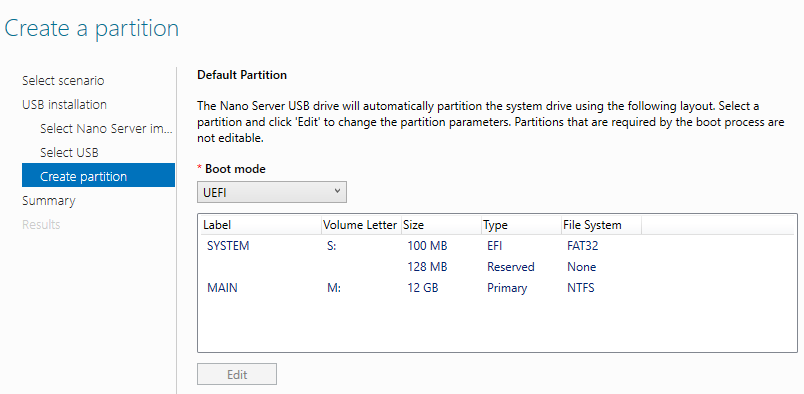
- Results (Valgfritt): Man kan velge å opprette en bootable ISO-fil i tillegg.
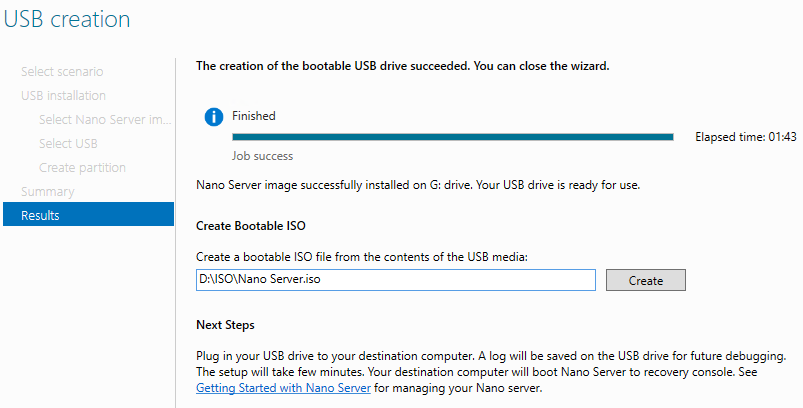
1.2.5 Manage and configure Nano Server
Når man starter Nano Server får man opp et minimalistisk, tekstbasert grensesnitt. Det første man må gjøre er å logge inn.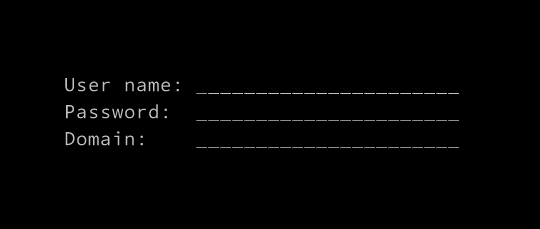
Når man har logget inn får man opp det som kalles Nano Server Recovery Console. Her er det begrenset hva du får administrere. Meningen er at man skal få satt opp fjernadministrasjon og fortsette administrasjon fra en annen maskin.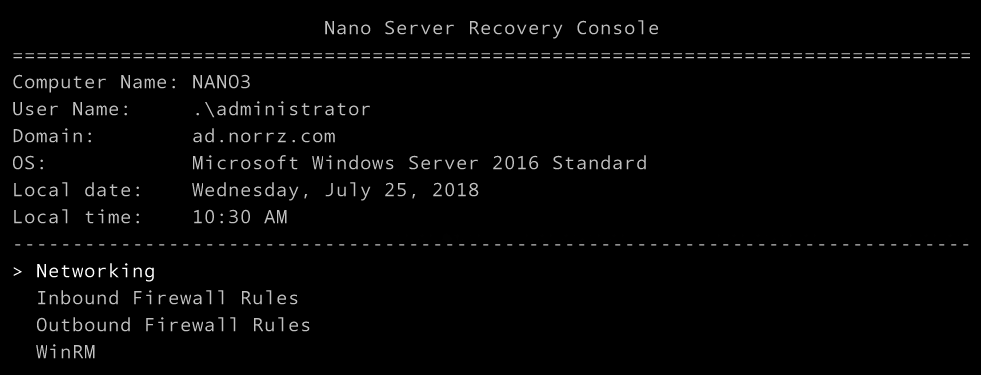 Her kan man konfigurere nettverk, Windows Firewall og Windows Remote Management (WinRM).
Her kan man konfigurere nettverk, Windows Firewall og Windows Remote Management (WinRM).
Konfigurere nettverk
Man kan konfigurere nettverk med PowerShell fra hosten. Dette gjøres med New-NanoServerImage og eller Edit-NanoServerImage. Opsjonene for å konfigurere nettverk er:
- InterfaceNameOrIndex: Navn eller indeks på nettverksadapteren
- IPv4Address: IP adressen. F.eks. 192.168.1.10
- IPv4SubnetMask: Nettverksmasken. F.eks. 255.255.255.0
- IPv4Gateway: IP adressen til ruter. F.eks. 192.168.1.1
- IPv4Dns: IP adressen til DNS server. F.eks. 192.168.1.2
Edit-NanoServerImage -TargetPath D:\Hyper-V\VHD\Nano3.vhdx -InterfaceNameOrIndex Ethernet -IPv4Address 10.0.0.44 -IPv4SubnetMask 255.255.255.0 -IPv4Gateway 10.0.0.1 -IPv4Dns 10.0.0.5
NB. Merk at man bare kan bruke Edit-NanoServerImage til å konfigurere nettverk om man aldri har startet Nano serveren.
For å konfigurere nettverk manuelt navigerer man til Nano Server Recovery Console\Networking\[Ethernet]. Trykk F11 for å konfigurere IPv4 og F12 for IPv6.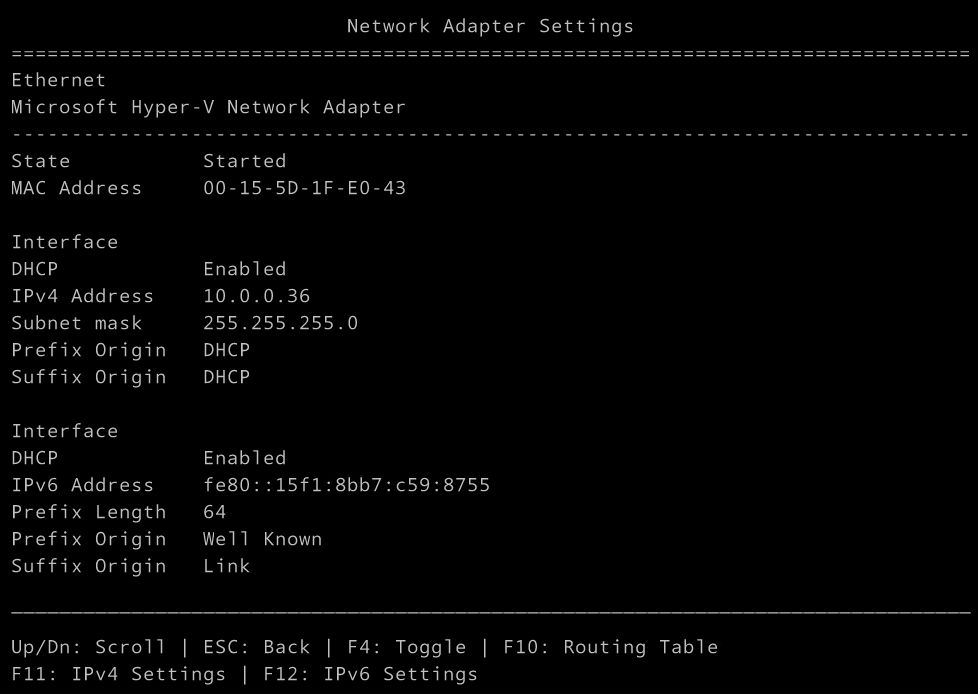
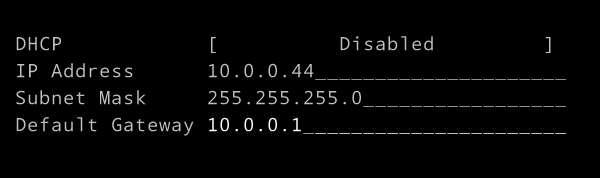
NB. Merk at man ikke kan konfigurere DNS i Nano Server Recovery Console.
Konfigurere brannmur
For å få til fjerntilgang kan det være man må gjøre endringer i brannmurreglene. I Nano Server Recovery Console kan man aktivere/deaktivere regler og åpne/lukke porter. Naviger til Nano Server Recovery Console\[Inbound|Outbound] Firewall Rules.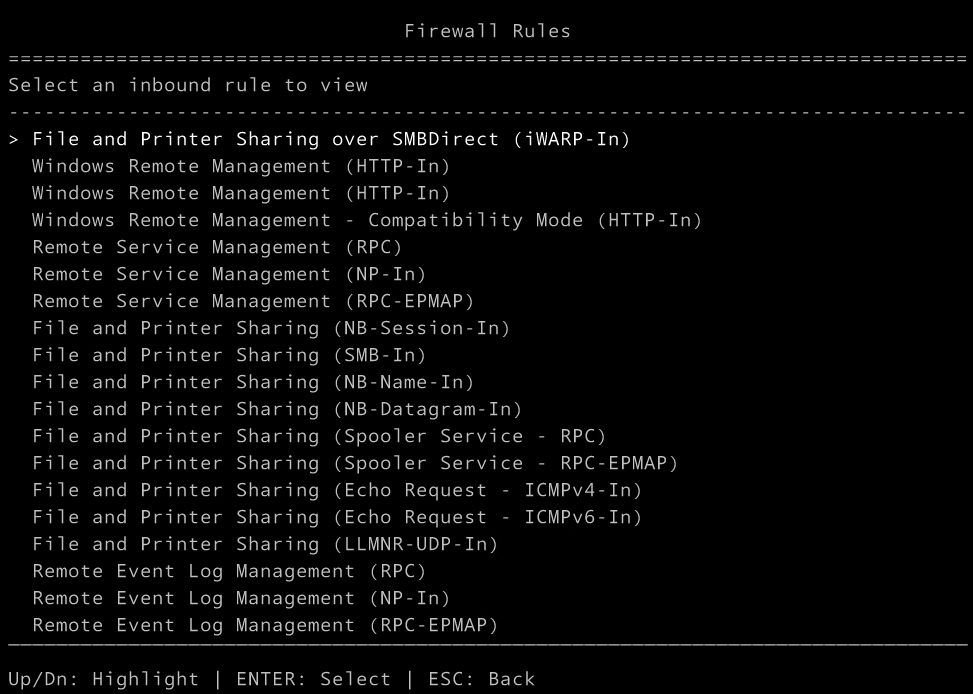 Velg en regel og trykk på F4 for å aktivere/deaktivere regelen.
Velg en regel og trykk på F4 for å aktivere/deaktivere regelen. 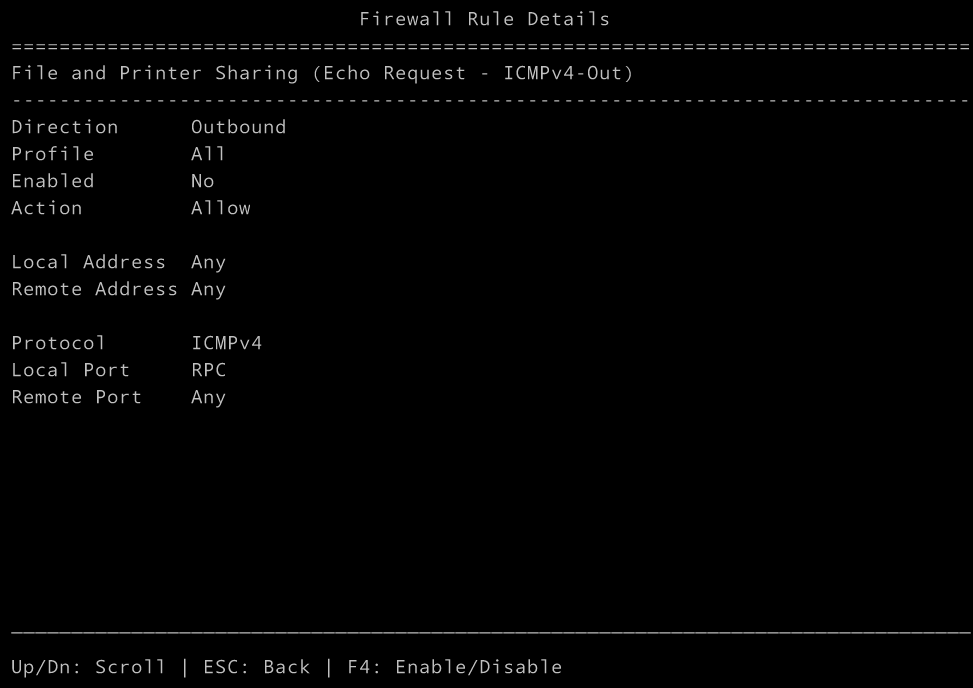 Dette er kun ment for å få opp fjerntilgang, og gir ikke full tilgang til Windows Firewall. Man kan ikke opprette nye regler eller modifisere eksisterende regler. Full tilgang får man via en annen maskin.
Dette er kun ment for å få opp fjerntilgang, og gir ikke full tilgang til Windows Firewall. Man kan ikke opprette nye regler eller modifisere eksisterende regler. Full tilgang får man via en annen maskin.
Konfigurere Windows Remote Management
Ved å navigere til Nano Server Recovery Console\WinRM kan man tilbakestille WinRM innstillingene ved å trykke på ENTER.
1.2.6 Manage Nano Server remotely using MMC, Windows PowerShell, and Server Management Tools
Se kapittel 1.1.6 Manage Windows Server Core installations using Windows PowerShell, command line, and remote management capabilities. Samme prinsipper og verktøy.
# Hvis noe mangler for å kunne koble til kan man koble til med PowerShell Direct for å fikse
Enter-PSSession -VMName NanoHost -Credential NanoHost\Administrator