1.1 Install, upgrade, and migrate servers and workloads
1.1.1 Determine Windows Server 2016 installation requirements
1.1.2 Determine appropriate Windows Server 2016 editions per workloads
1.1.3 Install Windows Server 2016
1.1.4 Install Windows Server 2016 features and roles
1.1.5 Install and configure Windows Server Core
1.1.1 Determine Windows Server 2016 installation requirements
Minimumskrav til hardware
Krav til hardware for å installere Windows Server 2016.
| Hardware komponent | Krav |
|---|---|
| Prosessorarkitektur | 64-bit |
| Prosessorhastighet | 1.4 GHz |
| RAM | 512 MB (server core) / 2 GB (desktop experience) |
| Disk | 32 GB SATA |
NB. Hvis Windows Server 2016 installeres på en virtuell maskin (VM) så vil installasjonen feile med 512 MB RAM. For å løse det kan man:
- Allokere mer en 800 MB RAM (kan settes ned til 512 MB etter installasjonen) eller
- Lag en partisjon med Diskpart.exe og kjør createpagefile kommandoen
NB. Windows Server 2016 støtter ikke bruk av ATA, PATA, IDE, eller EIDE for boot, page, eller datadisk.
Maks begrensning til hardware
Windows Server 2016 har følgende begrensninger med tanke på hardware.
| Hardware komponent | Begrensning (støtter opp til) |
|---|---|
| Prosessor | 512 logiske prosessorer (LPs) hvis Hyper-V er installert |
| Minne | 24 TB per host og 12 TB per VM |
| VHDX størrelse | 64 TB |
| Virtuelle maskiner | 1024 VMer per host |
| VM prosessorer | 240 prosessorer per VM |
NB. Intel prosessorer har en feature kalt hyperthreading som gjør at en enkelt kjerne kan prosessere to tråder samtidig. Det betyr at en Intel kjerne kan regnes som to logiske kjerner, men bare når Hyper-V kjører.
En kjerne i en AMD prosessor er ekvivalent til en logisk kjerne.
1.1.2 Determine appropriate Windows Server 2016 editions per workloads
Utgaver av Windows Server 2016
Det finnes ulike versjoner av Windows Server 2016.
| Utgave | Hensikt |
|---|---|
| Windows Server 2016 Essentials | Designet for små bedrifter. Inkluderer ikke server core, en OSE*. Støtter opp til 25 brukere og 50 enheter. Inkluderer en egen Wizard for oppsett av ADDS mm. |
| Windows Server 2016 Standard Edition | Designet for fysiske servermiljøer med lite eller ingen virtualisering. Støtter to OSEs*. |
| Windows Server 2016 Datacenter Edition | Designet for høyt virtualiserte miljøer - inkludert cloud og hybrid cloud miljøer. Ingen begrensning på antall OSEs* eller Hyper-V containere. Inkluderer ekstra features: Storage Spaces Direct, Storage Replica, Shielded VMs og en network stack med ekstra virtualiseringsalternativer |
| Microsoft Hyper-V Server 2016 | Gratis, stand-alone virtualiseringsserver for virtuelle maskiner. Ingen grafisk brukergrensesnitt, kan kun brukes til virtualisering. Merk at OSEs* må være lisensiert. |
| Windows Storage Server 2016 - Workgroup Edition | Støtter 50 brukere, en prosessorkjerne, og 32 GB RAM. Kan meldes inn i domene |
| Windows Storage Server 2016 - Standard Edition | Støtter opp til 64 prosessor sockets, men er lisensiert på en parvis inkrementell basis |
| Windows Server 2016 MultiPoint Premium Server | Tilgjengelig kun gjennom akademisk lisensiering, og tilltater flere brukere å aksessere samme server. |
NB! For eksamen så er forskjellene mellom datacenter og standard utgave mest relevant, samt begrensninger i de andre utgavene. Kan komme spørsmål som går på best utgave mtp. antall VMer og lavest kostnad.
*Operating System Environment. Brukes av Microsoft for å referere til antall Windows operativsystemer som kjører på en host. En host med en VM har to OSEs. Merk at open-source OS ikke teller med i antall OSEs.
Windows Server 2016 Datacenter
I Windows Server 2012 inkluderte Standard og Datacenter samme features, men i Windows Server 2016 inkluderer Datacenter features som Standard ikke har. Datacenter inkluderer følgende ekstra features.
Storage Spaces Direct
Konfigurasjon av high-availability RAID uten egne, kostbare RAID controllere.Såkalt Software RAID, som er bygget inn i operativsystemet. Benytter JBOD (just a bunch of disk) arrays.
Storage Replica
Replikering av volum mellom servere. Benytter protokollen SMBv3 (Server Message Blocks Version 3).
Shielded Virtual Machines
Beskytter VMer mot inntrengere med administrator-rettigheter på hosten ved å kryptere VM state og virtuelle disker.
Network Controller
Sentralt sted for å automatisere konfigurering, monitorering og feilsøking av nettverksinfrastruktur.
1.1.3 Install Windows Server 2016
Installasjonen
- Konfigurer et pasende installasjonsmedium (USB, DVD, ISO)
- Start maskinen, trykk en tast for å velge installasjonsmedium
- Velg språk
- Velg Installer nå
- Velg OS utgave. Standard/datacenter, core/desktop. Standardvalget er server core, ikke desktop.
- Godta lisensvilkår
- Velg installasjonsmetode:
- Upgrade (oppgrader nåværende OS, tar vare på filer og innstillinger)
- Custom (ren installasjon, tar ikke vare på filer og innstillinger)
- Velg eller opprett en partisjon å installere Windows på
- Dersom det ikke er noen partisjoner i listen, kan det være pga. manglende driver til disk controller. Man kan da laste inn nødvendig driver med knappen "Load driver", dersom man har den tilgjengelig. Dette er ofte tilfelle på high-end disk controllere for disk arrays.
- Windows installeres.. Maskinen starter på nytt..
- Konfigurer administrator
- Velg eller opprett en partisjon å installere Windows på
Distribusjon av installasjonsmedium
Enkel distribusjon av installasjonsmedium til mange servere kan gjøres ved å sette opp Windows Deployment Services (WDT) eller System Center Configuration Manager (SCCM), Dynamic Host Configuration Protocol (DHCP) og konfigurere Preboot Execution Environment (PXE).
1.1.4 Install Windows Server 2016 features and roles
Windows Server 2016 inkluderer forhåndsdefinerte kombinasjoner av tjenester, kalt roles, som er ment å konfigurere serveren til bestemte oppgaver. Operativsystemet inkluderer også andre mindre komponenter kalt features.
Installer roller med Server Manager
- Åpne Server Manager
- Velg Add Roles and Features
- Velg server å installere på
Velg rolle

Velg features

Installer
- Før man trykker installer kan man huke av for om serveren kan start på nytt etter installasjon hvis det trengs
- Man kan trykke på Export Configuration Settings for å se PowerShell kommandoen som er generert i bakgrunnen basert på dine valg
- Man kan også velge en alternativ kilde i Specify An Alternate Source Path
Installer roller med PowerShell
Man kan installere roller og features med PowerShell.
Install-WindowsFeature -Name featurenavn [-IncludeAllSubFeature] [-IncludeManagementTools]
Husk å inkludere management tools. De kommer automatisk med i server manager, men ikke når du installerer med PowerShell.
For å se hvilke features som er tilgjengelig/installert:
Get-WindowsFeature
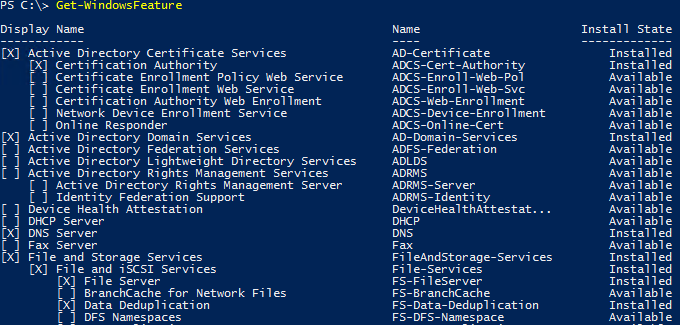
NB. PowerShell syntaks skiller ikke mellom rolle og feature.
1.1.5 Install and configure Windows Server Core
Installasjon
Se kap. 1.1.3 for hvordan installere server core.
NB. Merk at man ikke lengre kan legge til eller fjerne GUI etter installasjonen, og Minimal Server Interface er heller ikke et alternativ lengre. Ved installasjon må man velge mellom Full Desktop Experience eller bare en kommandolinje.
Fordeler med å velge Server Core:
- Bruker mindre ressurser
- Krever mindre lagringsplass
- Færre oppdateringer, omstarter og mindre nedetid
- Mindre angrepsflate
Konfigurasjon
Man kan benytte CMD eller PowerShell for å konfigurere Server Core fra kommandolinjen. For å bruke powershell fra kommandolinjen må du først skrive powershell. Man kan også fjernadministrere Server Core med RSAT som bl.a. inkluderer Server Manager og MMC snap-ins, eller ved hjelp av PowerShell.
Før man kan fjernadministrere Server Core er det noen oppgaver man først må utføre.
Sette statisk IP
# Sett IP adresse og gateway
New-NetIPAddress -InterfaceAlias Ethernet0 -IPAddress 10.0.1.100 -PrefixLength 24 -DefaultGateway 10.0.1.1
# Sett DNS IP adresser
Set-DnsClientServerAddresses -InterfaceAlias Ethernet0 -ServerAddresses ("10.0.1.10", "10.0.1.11")
Endre navn og meld server inn i domenet
# PowerShell
Add-Computer -DomainName mittDomene.local -NewName NyServer1 -Credential mittDomene\administrator
# CMD
netdom renamecomputer %computername% /newname:NyServer1
shutdown /r
netdom join %computername% /domain:mittDomene.local /userd:administrator /passwordd:*
1.1.6 Manage Windows Server Core installations using Windows PowerShell, command line, and remote management capabilities
Fjernadministrasjon med PowerShell
PowerShell benytter Windows Remote Management (WinRM) som er aktivert som standard på servere.
# Aktiver PowerShell fjernadministrasjon hvis det ikke er aktivert (gjøres på serveren som skal administreres)
Enable-PSRemoting -Force
# Lag en ny sesjon (sesjonen blir da vedvarende, den forsvinner ikke selv om du kobler fra sesjonen)
$session = New-PSSession -Computername NyServer1
# Koble til sesjonen
Enter-PSSession -Session $Session
# Eller bare koble til direkte (sesjonen forsvinner så snart du kobler fra den)
Enter-PSSession -ComputerName NyServer1
# For å koble fra en sesjon
Exit
# Fjerne en vedvarende sesjon
Remove-PSSession -Session $session
# For å koble til en maskin som ikke er medlem i domenet må den først legges til i Trusted Hosts
# Med PowerShell:
Set-Item -Path WSMan:\localhost\Client\TrustedHosts -Value 192.168.1.10
# Med CMD:
winrm.cmd set winrm/config/client @{TrustedHosts="192.168.1.11"}
Fjernadministrasjon med grafiske verktøy
Man kan benytte grafiske verktøy til å administrere andre servere. Disse verktøyene kan installeres på både klienter og servere. Eksempler er Server Manager, DNS, DHCP, MMC og mange fler.
For å legge til servere å administrere i Server Manager trykk på Manage\Add Servers
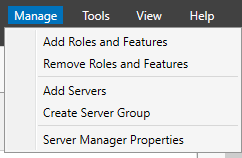
Søk opp og legg til server(e).
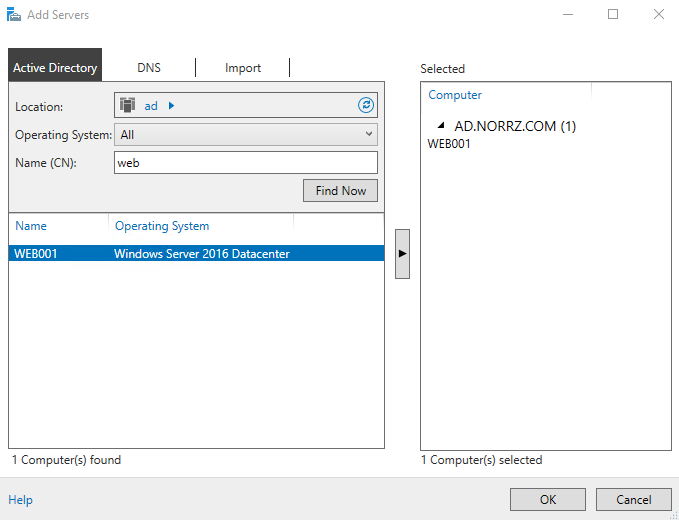
Man kan se alle servere som er lagt til i fanen All Servers
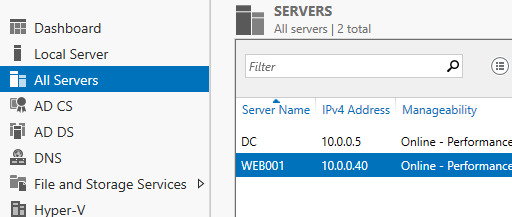
De fleste MMC snap-ins kan koble til andre servere. Dette gjøres ved å trykke på Actions\Connect to another computer
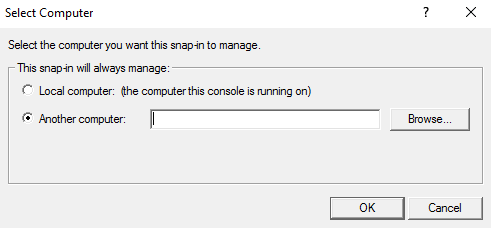
NB. MMC benytter Distributed Component Object Model (DCOM) for fjernadministrasjon. DCOM er ikke aktivert som standard i Windows Server 2016. For å aktivere det må følgende regler åpnes i brannmur:
- COM+ Network Access (DCOM-IN)
- Remote Event Log Management (NP-In)
- Remote Event Log Management (RPC)
- Remote Event Log Management (RPC-EPMAP)
# PowerShell Set-NetFirewallRule -Name complusnetworkaccess-dcom-in -Enabled True Set-NetFirewallRule -Name remoteeventlogsvc-in-tcp -Enabled True Set-NetFirewallRule -Name remoteeventlogsvc-np-in-tcp -Enabled True Set-NetFirewallRule -Name remoteeventlogsvc-rpcss-in-tcp -Enabled True
1.1.7 Implement Windows PowerShell Desired State Configuration (DSC) to install and maintain integrity of installed environments
Desired State Configuration (DSC) benyttes til å påføre, overvåke og vedlikeholde spesifikk systemkonfigurasjon. DSC består av skriptfiler som er lagret på en sentral DSC server. Klienter kan enten hente skript fra server, eller serveren kan dytte skript ut til klienter (pull/push).
DSC består av tre komponenter:
- Configurations: Skript som inneholder nodeblokker spesifisert med maskinnavn som inneholder ressursblokker som setter spesifikke innstillinger.
- Resources: Blokker som spesifiserer innstillinger eller komponenter med tilhørende verdier som skal settes.
- Local Configuration Manager (LCM): DSC program som kjører på klientene og som mottar konfigurasjon fra DSC server. LCM overvåker også konfigurasjonen på klienten og påfører konfigurasjon på nytt hvis den blir endret.
For å implementere DSC lager man konfigurasjonsskript som inneholder ressursblokker, kompilerer de til moduler og deployer de til en sentral filtjener eller webserver.
Lage DSC konfigurasjonsskript
Skript for å konfigurere DNS adresse på en klient.
Configuration DnsClient
{
Import-DscResource -ModuleName "xNetworking"
Node ("ServerA", "ServerB")
{
xDnsServerAddress DnsServer
{
Address = 10.0.1.10
AddressFamily = "IPv4"
InterfaceAlias = "Ethernet"
}
}
}
DnsClient
- Configuration: Navn på konfigurasjonen
- Import-DscResource: Laster inn nettverksmodul, xNetworking (modulen må lastes ned fra internett i forkant)
- Node: Navn på maskiner som skal konfigureres
- xDnsServerAddress: Spesifiserer ressursen i modulen som skal konfigureres
- Address, AddressFamily, InterfaceAlias: Attributter i ressursen som kan settes
Når man kjører skriptet lager PowerShell en Management Object Format (MOF) fil for hver maskin spesifisert i noden. MOF-filene er de faktiske skriptene som blir brukt til å konfigurere klientene.
Deploye DSC konfigurasjoner
Man kan velge mellom pull og push deploymenter. I en pull-arkitektur lagres MOF-filene på en server , SMB filtjener eller IIS webtjener med OData interface. LCM på klienter konfigureres med et skript til å hente konfigurasjon fra en URL og oppretter en scheduled task. I tillegg må server konfigureres med et annet skript.
En push-arkitektur er enklere å konfigurere, og gjøres ved å kjøre en PowerShell kommando på serveren.
Start-DscConfiguration -Path C:\DscConfiguration\DnsClient -Wait
1.1.8 Perform upgrades and migrations of servers and core workloads from Windows Server 2008 and Windows Server 2012 to Windows Server 2016
Når man skal gå over til Windows Server 2016 fra Windows Server 2012 eller 2008 har man to alternativer: oppgrader eller migrer.
NB. Microsoft anbefaler å alltid velge migrering når det er mulig.
Oppgradering
En oppgradering, ofte kalt in-place upgrade, er en installasjon som utføres på eksisterende server. Etter installasjon har man fortsatt alt av roller, applikasjoner, konfigurasjoner og data inntakt. Dette er den lengste og mest kompliserte metoden, og har høyest sannsynlighet for at feil inntreffer.
En opppgradering oppretter en ny Windows mappe og installerer Windows Server 2016 i den. Deretter foretas det en intern migrering mellom de to operativsystemene. Dette innebærer deteksjon og migrering av registeret, applikasjoner, data og drivere. Det gamle operativsystemet ligger fortsatt inntakt og funksjonelt i mappen Windows.Old.
Oppgraderingsveier
I de fleste tilfeller kan man oppgradere Windows Server 2012 (R2) til Windows Server 2016, men det er noen begrensninger.
| Hva | Begrensning |
|---|---|
| Versjon | Kun Windows Server 2012 (R2) kan oppgraderes direkte til Windows Server 2016. Det er kun mulig å oppgradere Windows Server 2008 ved å først oppgradere til Windows Server 2012 (R2) og deretter til Windows Server 2016. |
| Utgave | Oppgradering fra/til samme utgaver er supportert. Windows Server 2012 (R2) Standard kan oppgraderes til Windows Server 2016 Datacenter, men Datacenter kan ikke oppgraderes til standard. |
| Installasjonsalternativer | Windows Server 2012 (R2) kan kun oppgraderes til samme installasjonsalternativ. Dvs. Core -> Core og GUI -> GUI. Oppgradering til Nano Server er ikke supportert. |
| Plattform | Oppgradering fra 32-bit til 64-bit er ikke supportert. |
| Språk | Oppgradering fra en språkversjon til en annen er ikke supportert. |
| Workstation | Oppgradering fra Windows workstation OS til Windows Server 2016 er ikke supportert. |
Foreberede oppgradering
Før oppgradering bør man sjekke følgende.
- Hardware kompabilitet: Sjekk at hardware møter minimumskravene for Windows Server 2016.
- Fjern NIC Teaming: Oppgraderingen tar ikke vare på NIC Teaming, så det bør fjernes først og settes opp på nytt etter oppgraderingen.
- Sjekk diskplass: Sjekk at OS partisjonen har tilstrekkelig med plass til en ekstra OS installasjon. Etter oppgraderingen kan du manuelt fjerne det gamle OSet.
- Bekreft at programmer er signerte: Kernel-Mode applikasjoner og drivere som ikke er digitalt signerte må avinstalleres før oppgraderingen.
- Sjekk applikasjonskompabilitet: Installasjonsprogrammet viser en "What Needs Your Attention" side. Her kan man se ev. kompabilitetsproblemer som er detektert. Hvis mulig kan man oppdatere/oppgradere applikasjonen. Man bør også sjekke på leverandørs nettsider om den støtter Windows Server 2016.
- Installer Windows oppdateringer: Sørg for at gammelt OS er helt oppdatert før oppgraderingen.
- Sjekk for eksisterende problemer: Sjekk at Windows Server 2012 (R2) fungerer som det skal før oppgraderingen. Ev. problemer kan man ofte se i hendelsesloggen (Event Viewer) som feil eller advarsler. Man kan ikke regne med at oppgraderingen vil løse eksisterende problemer.
- Ta full backup: Man har ingen garanti for at oppgraderingen går feilfritt, og i verste fall kan man miste alt. Da er det lurt å ta en fullstendig backup i forkant.
- Kjøp lisens: Sørg for at du har en gyldig lisens til WIndows Server 2016, og korrekt installasjonsmedium.
Utfør oppgraderingen
- Sett inn installasjonsmedium og kjør Setup.exe.
Du blir bedt om å installere oppdateringer hvis du ikke har gjort det.
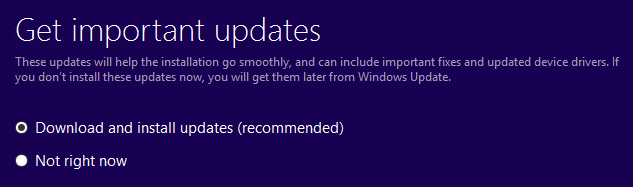
Skriv inn lisensnøkkel.
Velg installasjonsalternativ: Core eller Desktop Experience (GUI). Husk at du må velge samme som du allerede kjører.
Godta lisensvilkår.
Velg om personlige filer og applikasjoner skal ivaretas.
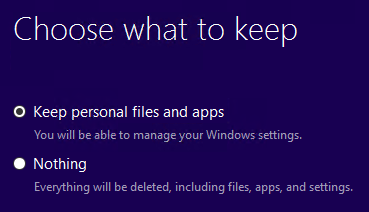
Bekreft at du ønsker oppgradering selv om det er frarådet.
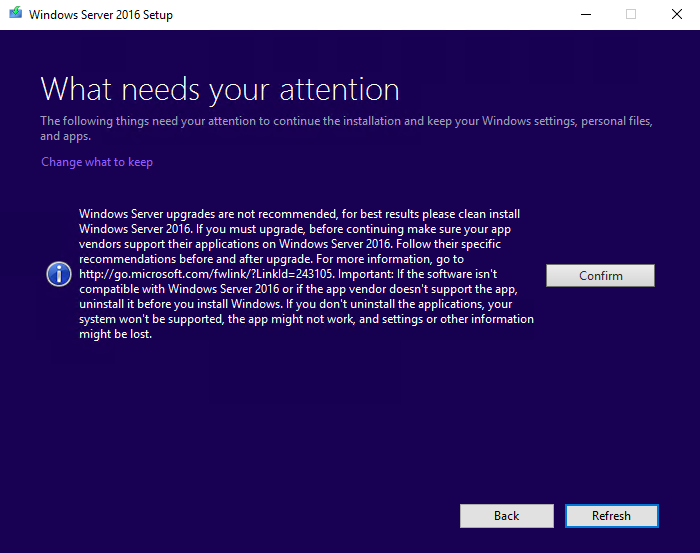
Trykk Install for å starte installasjonen. Serveren vil starte på nytt flere ganger under installasjonen, og installasjonen kan ta lang tid.
Migrering
Ved migrering setter man opp en clean installasjon av Windows Server 2016 og migrerer informasjon fra en eksisterende Windows Server 2012 (R2). Opprinnelig server forblir inntakt og funksjonell etter migreringen, og ny server inneholder ingen rester av Windows Server 2012 (R2) installasjonen.
NB. Ingen av begrensningene ved oppgradering gjelder for migrering.
Windows Server Migration Tool
Ved bruk av Windows Server Migration Tool kan man migrere hvis følgende kriterier er oppfylt:
| Hva | Kriterie |
|---|---|
| Versjon | Minimum Windows Server 2008 |
| Utgave | Kan migrere uavhengig av utgave |
| Platform | Kan migrere fra både x86 eller x64 til x64 (Windows Server 2016) |
| Fysisk/Virtuell | Kan migrere fra virtuell til fysisk maskin, og omvendt |
| Installasjonsalternativer | Kan migrere fra Windows Server 2012 (R2) Core og Desktop Experience (GUI) til Windows Server 2016. Kan ikke migrere fra Windows Server 2008 Core (mangler .NET Framework). |
| Språk | Man kan ikke migrere på tvers av forskjellige språkversjoner |
Windows Server Migration Tool er et PowerShell verktøy og består av følgende cmdlets:
# Lister ut Windows features som kan migreres fra lokal server eller "migration store"
Get-SmigServerFeature
# Eksporterer visse Windows features og OS innstillinger til en "migration store"
Export-SmigServerSetting
# Importerer visse Windows features og OS innstillinger fra en "migration store" og påfører de på lokal server
Import-SmigServerSetting
# Aktiverer en server for å motta migrerte filer, mapper, tilganger og share-egenskaper.
# Send-SmigServerData må kjøre på kildeserver samtidig.
Receive-SmigServerData
# Migrer filer, mapper, tilganger og share-egenskaper fra kildeserver til destinasjonsserver.
# Receive-SmigServerData må kjøre på kildeserver samtidig.
Send-SmigServerData
For å installere Windows Server Migration Tool kjører man følgende PowerShell kommando på destinasjonsserveren:
Install-WindowsFeature -Name Migration
Man må så opprette en distribusjonsmappe med verktøy for kildeserveren.
Set-Location C:\Windows\System32\ServerMigrationTools\
.\SmigDeploy.exe /package /architecture [x86|amd64] /os [WS16|WS12R2|WS12|WS08|WS08R2] /path C:\temp
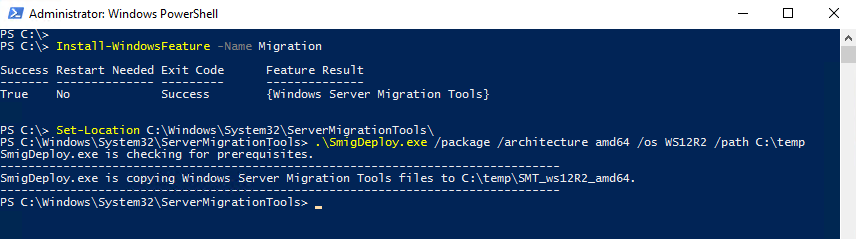 Så må man kopiere mappen fra C:\temp til kildeserveren og kjøre SmigDeploy.exe. Da registreres verktøyet på serveren og man får opp et PowerShell vindu hvor man kan kjøre kommandoene.
Så må man kopiere mappen fra C:\temp til kildeserveren og kjøre SmigDeploy.exe. Da registreres verktøyet på serveren og man får opp et PowerShell vindu hvor man kan kjøre kommandoene.
Migreringsguider
Microsoft tilbyr detaljerte migreringsguider for individuell roller, og noen ganger også for individuelle tjenester inne i rollene. En migreringsguide inneholder typisk:
- Compatibility notes
- Guide contents
- Migration overview
- Migration requirements
- Pre-migration tasks
- Migration procedures
- Post-migration procedures
Man finner de her: https://docs.microsoft.com/en-us/windows-server/get-started/migrate-roles-and-features
NB. Merk at guider for Windows Server 2016 er under utvikling, men i mange tilfeller vil guider for Windows Server 2012 R2 være relevante.
1.1.9 Determine the appropriate activation model for server installation, such as Automatic Virtual Machine Activation (AVMA), Key Management Service (KMS), and Active Directory-based Activation
For retail versjon av Windows Server 2016 kjøper man en produktnøkkel som man oppgir under installasjonen. Senere under installasjonen aktiveres Windows ved å kontakte en Microsoft server og validere nøkkelen. Dette blir tungtvint å administrere om man har ansvaret for mange servere. For å bistå her har Microsoft flere alternativer for volum aktivering av servere:
- Multiple Activation Keys (MAK)
- Key Management Service (KMS)
- Active Directory-Based Activation
NB. Merk at for å ta i bruk disse alternativene for volum aktivering må man allerede ha kjøpt en passende lisens fra Microsoft.
Multiple Activation Keys (MAK)
MAK lar en aktivere flere samtidige Windows servere med kun en nøkkel, og er ment for scenarier hvor man ikke har nok servere til å møte KMS Activation Threshold (25 klienter eller 5 servere). Når man kjøper en MAK velger man hvor mange maskiner den er gyldig for. Ved en senere anledning kan man legge til flere aktiveringer i en eksisterende MAK. Det er to måter å bruke MAK på:
- MAK Independent: Hver maskin må individuelt aktiveres ved å kontakte Microsoft over internett eller telefon. Hvis man legger til nøkkelen i installasjonsmediet eller installasjonsskript så vil maskinen bli aktivert så snart den får en internett-forbindelse. Passer for maskiner som har tilgang til internett.
- MAK Proxy: Windows maskiner mottar MAK fra en server som kjører Volume Activation Management Tool (VAMT). VAMT kontakter Microsoft med unike installasjons-IDer, får i retur konfirmasjons-IDer og aktiverer maskinene med de. Dette passer for maskiner som ikke har tilgang til internett.
Key Management Service (KMS)
KMS er en klient/server applikasjon hvor klientene kontakter en lokal KMS server for aktivering. I motsetning til MAK Proxy er KMS serveren selv autorativ og utfører selve aktiveringen av maskinene lokalt. KMS serveren blir autorativ når den validerer sin egen KMS nøkkel mot Microsoft over Internett. KMS aktiverte klienter er kun gyldig i 180 dager og må jevnlig re-aktivere seg mot lokal KMS server. KMS egner seg for nettverk med mange maskiner (minimum 25 klienter eller 5 servere).
KMS begrensninger
- KMS versjonen som er inkludert i Windows Server 2016 og Windows 10 støtter kun aktivering av
- Windows Vista og nyere
- Windows Server 2008 og nyere
- Office 2010 og nyere
- Dersom KMS hodten kjører på Windows 10 støtter den ikke aktivering av Windows Server
- Ingen klienter aktiveres før man har nådd KMS Activation Threshold (25 klienter eller 5 servere). Klienter får beskjed om hvor mange klienter som har forespurt aktivering hver gang de spør KMS hosten. Klienter vil prøve på nytt annenhver time til man er over grensen. Dersom hosten på et tidspunkt faller under grensen vil den slutte å aktivere klienter. Microsoft anbefaler derfor at nettverk som bruker KMS har minst 50 maskiner.
- KMS aktivering er gyldig i 180 dager, kjent som activation validity interval. Klienter vil forsøke å fornye aktiveringen hver 7. dag. Får de ikke til det vil aktiveringen gå ut på dato.
- En KMS host har ingen begrensninger på antall klienter den kan administrere, men mange bedrifter har to stykker for feiltoleranse
Installere en KMS host
- Anskaff en KMS host key fra Microsoft Volume Licensing Service Center
- Installer rollen Volume Activation Services
Konfigurer Volume Activation Tools
i. Velg KMS host (lokal server)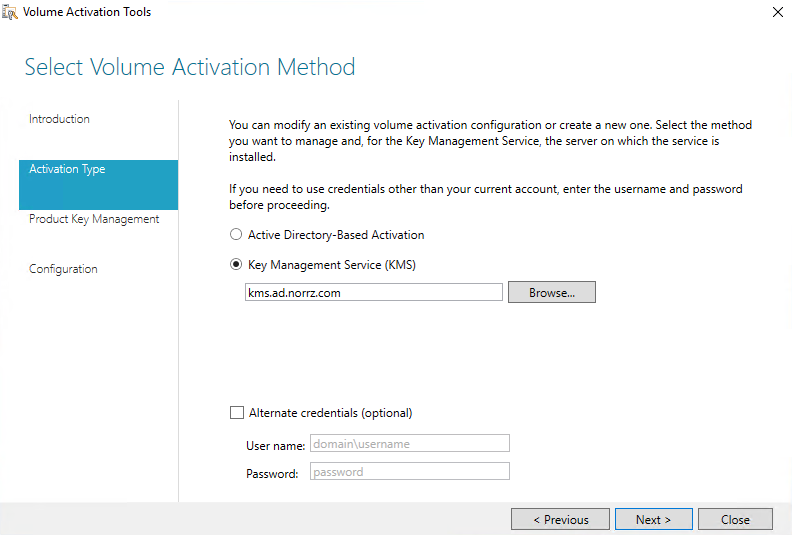
ii. Oppgi KMS nøkkelen
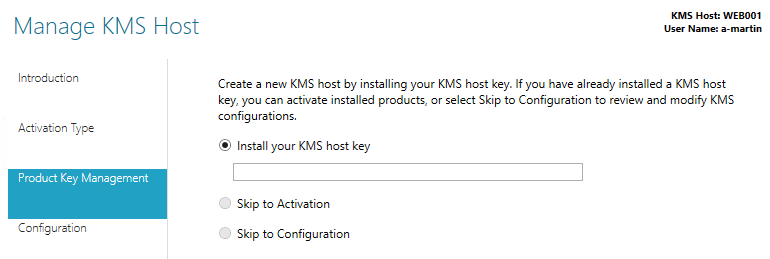
Velg Activate Online og trykk Commit.
Da er KMS hosten klar til å aktivere klienter. KMS hosten har opprettet en SRV record i DNS som klientene bruker for å finne KMS hosten. Hvilke produkter, og hvor mange, den kan aktivere avhenger av selve KMS nøkkelen som er kjøpt.
NB. KMS host må tillate trafikk på TCP port 1688.
Konfigurasjon av KMS klienter
Volumlisensierte versjoner av Windows, som Enterprise-utgaver, bruker KMS som standard for å aktivere Windows. Aktivering av disse skjer automatisk så lenge de klarer å finne og kommunisere med KMS hosten.
Aktivering av Windows versjoner som ikke bruker KMS som standard gjøres ved å først gi de en generic volume licensing key (GVLK), også kalt KMS Client Setup Key, som er publisert av Microsoft. De finner man her: https://docs.microsoft.com/en-us/windows-server/get-started/kmsclientkeys
Active Directory-Based Activation
Active Directory-basert aktivering er ganske likt KMS, men her brukes Active Directory Domain Services (ADDS) for kommunikasjon og lagring av data i stedet for en KMS host. Når det er konfigurert vil klienter med GVLK bli automatisk aktivert når de meldes inn i domenet.
Begrensninger
- Kan kun aktivere
- Windows Server 2012 og nyere
- Windows 8 og nyere
- Minst en domenekontroller må kjøre Windows Server 2012 eller nyere
- Ev. oppgrader forest functional level til 2012 eller oppgrader schema til 2012 med å bruke Adprep.exe
Installasjon
Likt som for installasjon av KMS host, men man velger Active Directory-Based Activation i wizarden. Den oppretter da et activation object i Active Directory. Man kan velge å spesifisere navnet på objektet (valgfritt).
Automatic Virtual Machine Activation (AVMA)
AVMA forenkler aktivering av virtuelle maskiner på en lisensiert Hyper-V server. AVMA binder sammen aktiveringsmekanismen på hver VM med Hyper-V serveren. Med AVMA er det Hyper-V hosten som aktiverer klientene direkte, uten å gå via internett. Klientene forblir aktivert hele tiden; også om de blir migrert til en annen Hyper-V server. Man kan overvåke aktiveringsstatus for alle VMer direkte på hosten.
Begrensninger
- Krever Datacenter utgave av Windows Server 2016 eller 2012 på Hyper-V serveren
- VMer som skal aktiveres må kjøre Windows Server 2016 (bare om hosten også er 2016) eller 2012 R2 med Datacenter, Standard eller Essential edition
Konfigurasjon av klienter
For hver VM som skal aktiveres med AVMA må man sørge for at Integration Services: Data Exchange er slått på.
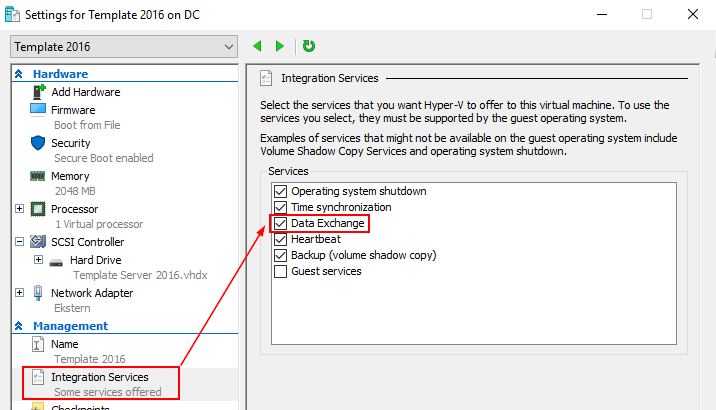
For å aktivere AVMA på en klient som kjører på en Hyper-V host må man kjøre følgende:
# Bytt ut [AVMAkey] med passende AMVA nøkkel
slmgr.vbs /ipk [AVMAkey]
| Utgave | Windows Server 2016 | Windows Server 2012 R2 |
|---|---|---|
| Standard | C3RCX-M6NRP-6CXC9-TW2F2-4RHYD | DBGBW-NPF86-BJVTX-K3WKJ-MTB6V |
| Datacenter | TMJ3Y-NTRTM-FJYXT-T22BY-CWG3J | Y4TGP-NPTV9-HTC2H-7MGQ3-DV4TW |
| Essentials | B4YNW-62DX9-W8V6M-82649-MHBKQ | K2XGM-NMBT3-2R6Q8-WF2FK-P36R2 |